- 8
- YJSoft
- 조회 수 1754
저번 강좌에서는 ZeroSSL을 이용해서 Let's Encrypt를 발급받는 법을 알아봤는데요, 이번 강좌에서는 그보다 더 쉬운 SSL For Free를 이용해 인증서를 발급받는 법을 알아보도록 하겠습니다.
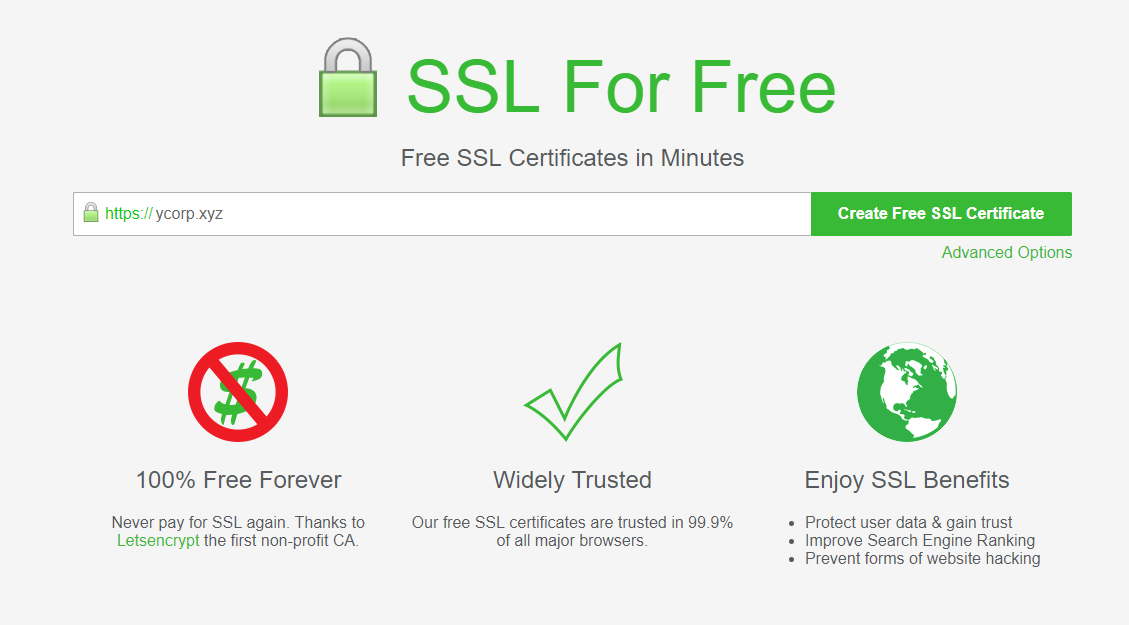
인증서 발급 사이트인 https://www.sslforfree.com 로 들어가면 심플한 주소 입력창이 보이실겁니다. 이곳에 인증서를 발급할 도메인을 입력합니다.
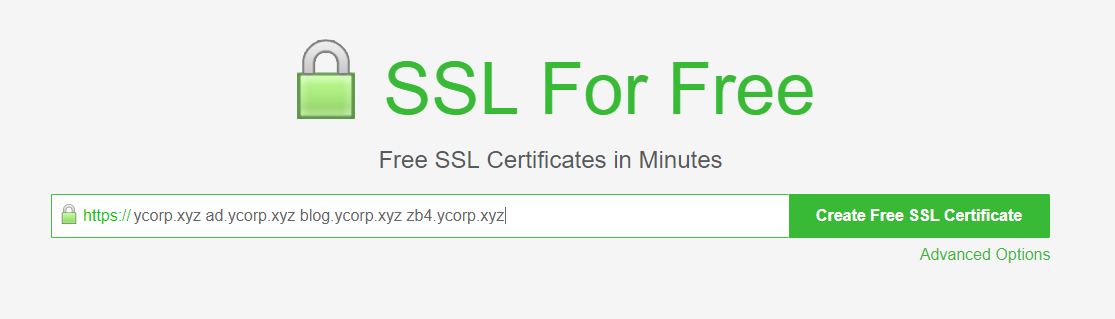
여러 도메인을 동시에 인증하는 경우 빈칸으로 구분하면 됩니다.
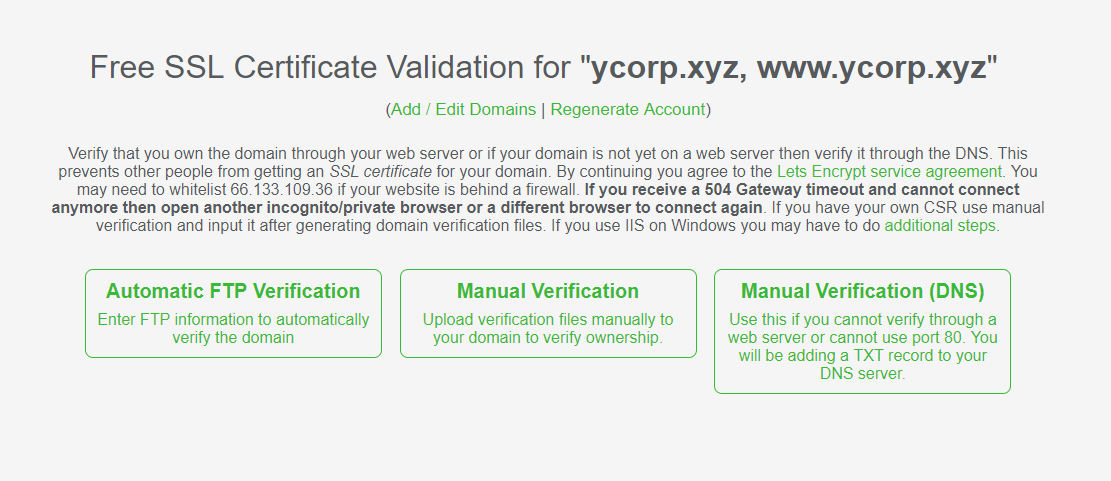
www 서브도메인을 원치 않는경우 Add / Edit Domains를 클릭후 자동으로 입력되어 있는 www 서브도메인을 제거하시면 됩니다. 그러면 정말로 www 도메인을 원치 않느냐는 확인창이 뜨는데, 확인을 눌러주시면 됩니다.
그렇지 않은 경우 위 3개 인증방식중 하나를 선택하시면 됩니다.
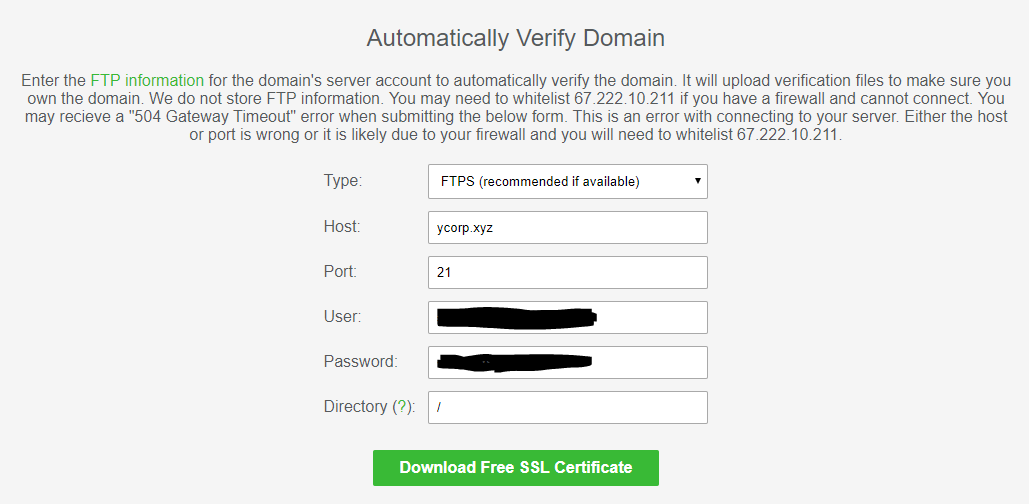
첫번째 옵션은 FTP를 사용해 자동으로 인증 과정을 완료하는 방식입니다. FTPS나 SFTP를 선택하시는 것이 좋지만 불가능하다면 FTP도 사용할 수 있습니다.
비록 비밀번호나 개인키(지원되는 브라우저에서는 개인키 및 CSR 생성후 전송되며 이외의 경우 서버에서 생성되나 저장되지 않는다고 주장)를 저장하지 않는다고는 하지만 타 사이트에 계정정보를 넘긴다는 사실 자체가 위험할 수 있으므로 인증서 발급용으로 임시로 FTP 계정을 만들거나 비밀번호를 임시로 변경후 이용하시는것이 좋을 것으로 보입니다.

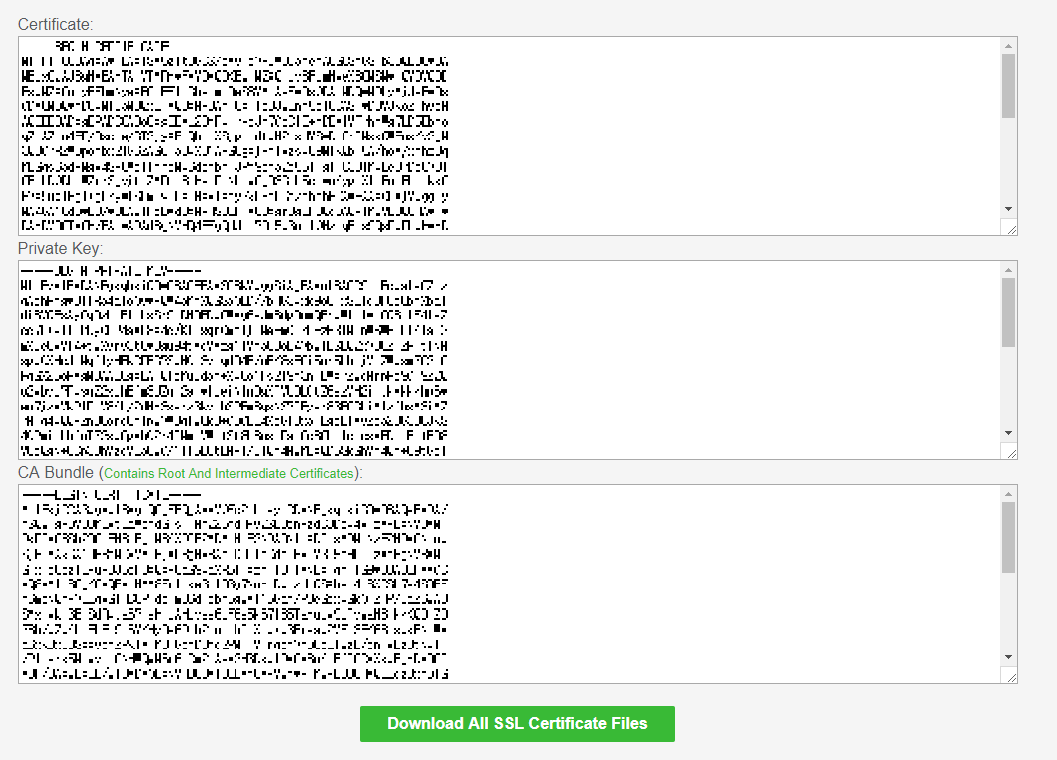
아래 Download Free SSL Cetificate를 누르시면 바로 위 화면이 뜨며 인증서를 저장하실수 있습니다.
주의! 이때 인증서를 받지 않는다면 영원히 다시 받을 수 없습니다. 반드시 다운로드 버튼을 눌러 인증서 및 개인키를 저장해 주셔야 합니다.
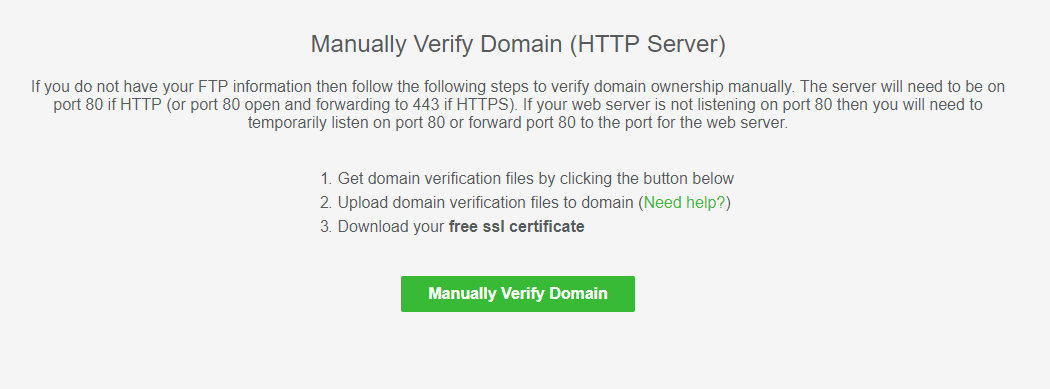
두번째 방법은 직접 파일을 올려 인증받는 방식입니다.
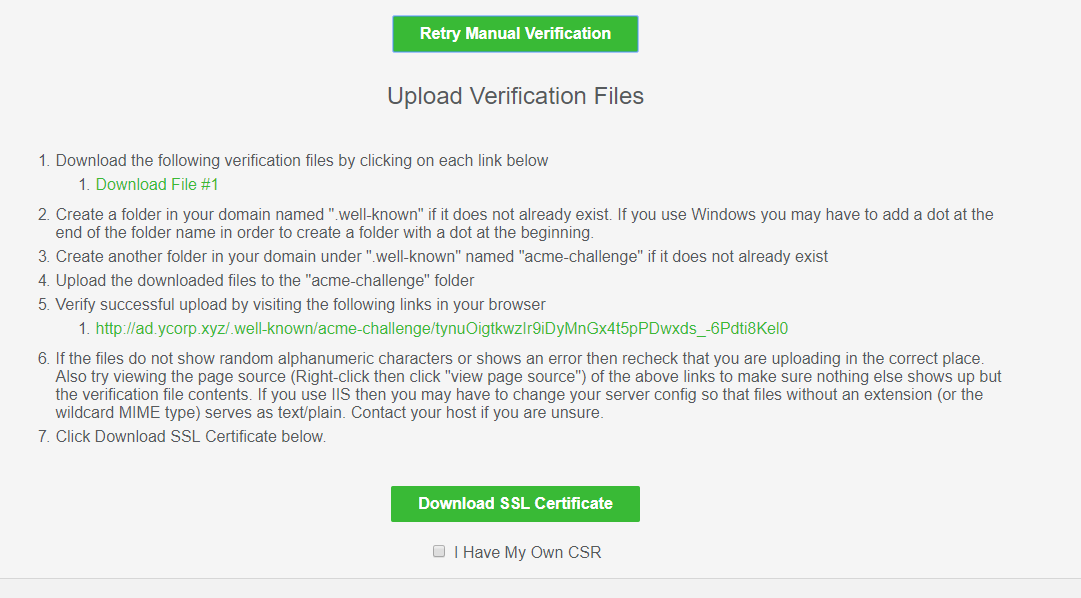
초록색 버튼을 누르시면 위 화면이 뜨는데요, Download File 샵1 링크를 누르셔서 파일을 받은 뒤, 아래 5번의 도메인 주소를 보고 해당하는 경로에 파일을 올리시면 됩니다.
ex) 링크가 www.example.com/.well-known/acme-challenge/~~ 라면 www.example.com 서버 웹 루트에 .well-known 폴더와 그 안에 acme-challenge 폴더 생성후 그안에 다운로드받은 파일 업로드
파일이 잘 업로드되었는지는 5번의 링크로 확인 가능합니다. 링크 접속시 파일이 받아지거나 임의의 알파벳이 보인다면 정상이지만 그이외 404/403 오류 등이 난다면 잘못 업로드되었거나 서버에서 .으로 시작하는 파일의 접속을 차단한 경우입니다.
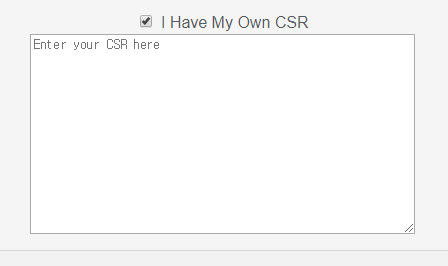
CSR 생성까지 맡기기엔 불안하시다면 직접 생성후 사용하실 수도 있습니다. 체크박스 체크후 CSR를 입력하시면 됩니다.
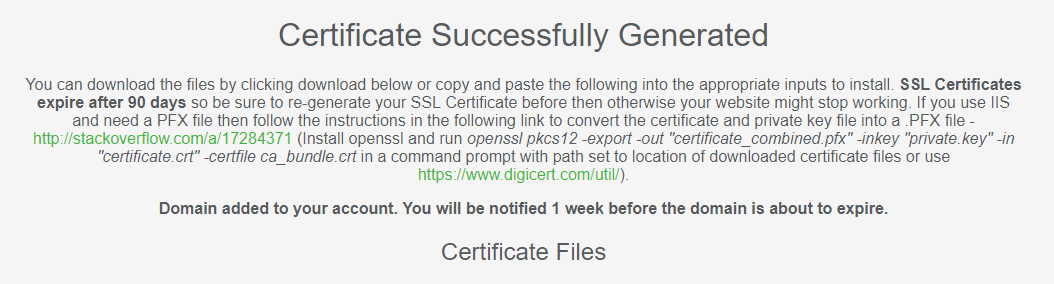
인증과정이 끝났다면 역시 인증서를 다운로드받으실 수 있습니다.
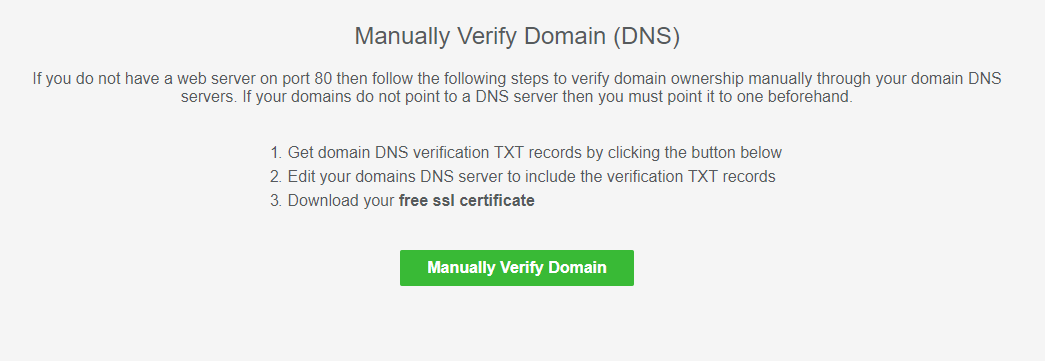
세번째 방법은 DNS 레코드로 검증하는 방법입니다.
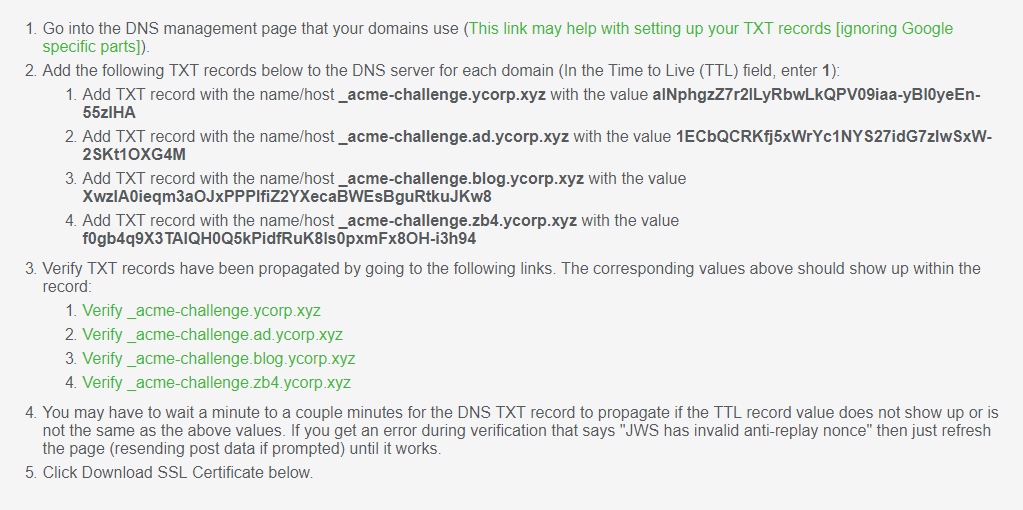
 포함 4명이 추천
포함 4명이 추천
추천인 4
댓글 8






Certbot은 한번에 되던데...
이거는 web certbot 격인거 같네요








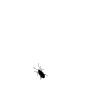




늦었지만 새해 복 많이 받으세요~